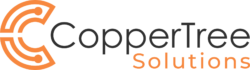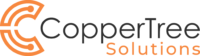Top 5 Office 365 Tips to Increase Productivity
Top 5 Office 365 Tips to Increase Productivity
What are the top five Office 365 tips to increase productivity?
Office 365 is capable of quite a bit. Let’s start with some of the tools that you can leverage in your organization.
As you probably know already, the Office 365 suite is a collection of different software. There’s a number of places that can be leveraged. SharePoint is one of the most popular.
Tip #1: SharePoint’s Alert Me Function
A lot of people don’t know that if you go to the SharePoint link and view it in a browser, as opposed to using it as a file share, there’s an Alert Me function there. You can set alerts so that when a document is changed within a library or a specific document, you’ll get an email alert telling you that somebody has modified that document.
This is a great function. If you have marketing material, for example, you might want to know when new marketing material has been uploaded for sales staff. And if this function is turned on they’ll get those alerts automatically as soon as those documents are updated.
If you go into the website and browse to the file, that’s in the top bar, behind those magic three dots. You click on those three dots and they drop down and it’ll give you an Alert Me function. And you can actually go in there and set up some pretty specific alerts.
Office 365 Tips #2: SharePoint’s Built-in Versioning
A second SharePoint tip and trick is a lot of people have a habit of creating a document and then a copy of a document for every version that they want. SharePoint actually has built-in versioning that is turned on by default.
Again, you can go to the website and pick any document. And under the magic three dots on that document line, you get a menu that allows you to browse the version history. You already have the ability to open up versions, even a hundred versions back, to see who’s modified them every step of the way.
There are also advanced versioning functions that allow you to control the version IDs, which is handy for policies. But if you wanna use some of the advanced versioning, you can actually control which version it is and when the version increases, and have approval processes, that would require an admin to help.
Of course, that’s only available in the browser interface. It requires you to access or view the document that way.
Tip #3: OneNote For Meeting Notes
Another tip is to use OneNote on your meeting invitations on Outlook. You can see at the top, on the ask bar, that there’s an option to add meeting notes.
There are options there too. You can use it to track your own meeting notes that are private to you, or you can create team meeting notes, which means anybody on that meeting can actually see those meeting notes. It can be used collaboratively or privately.
And the advantage to that, of course, is that you have it in the OneNote app. It’s easy to see there, and it’s also attached to a specific meeting.
So if you know that a meeting happened two months ago, you can go back and find those specific meeting notes for that meeting and not lose them.
There’s no plugin or additional app because Office 365 takes care of it for you. When you’ve installed the software, it’s just there. So Teams itself leverages the document sharing and Teams leverages SharePoint.
Office 365 Tips #4: Attaching Conversations to Documentation in Microsoft Teams
Next, if you upload a document to Teams, you can actually have a conversation attached to the document. At any point when you open up the document, whether or not it’s in SharePoint or Teams directly, you can actually open up a conversation.
This is really handy for Teams collaboration. If you are working on something in tandem like a proposal or some other shared project, you have a whole history of the conversations that go along with the document.
The chat happens in Teams. And if you ever want to use it in Word, you’ll actually see that there’s a chat associated. If you click on it, it will just open Teams.
The chat portion is always in Teams because Teams has the ability to show a document. You can actually see the document in Teams with the chat beside it. That’s usually most people’s preferred method of using that tool in tandem with documents.
Tip #5: Use Outlook Tasks or the To Do App for Task Tracking and Planning
Another of our useful Office 365 tips is leveraging tasks. A lot of people use Outlook tasks, and some people are aware that they can be scheduled.
You can create reoccurring tasks, but there’s also an app called To Do in the Microsoft Office suite. It’s part of all of the suites. It takes those tasks and gives you a different view of those tasks. And it gives you that ability to build your day.
It gives you suggestions according to what tasks are outstanding or overdue, and you can actually add them to your today’s list. In essence, it’s a nice way to manage and organize your day ahead of time.
You can manage all your tasks through there as well. It pulls from Outlook as the primary source, but if you use Microsoft Planner, it will pull all the tasks from there into one view as well.
To use the To Do app is, you’ll go to office.com and log in with your Office 365 account. You’ll see a series of apps and the To Do app is there.
When you view it online the first time, it gives you the option to install it on your machine. So it can be something that you run as an app.
It also has a phone app so you can download Microsoft To Do and have it on your phone as well.
In summary, the five tips are,
- The SharePoint alert function
- Using SharePoint for versioning
- OneNote for meeting notes
- Attaching conversations to documentation in Microsoft Teams
- Using Outlook tasks or the To Do app for task tracking and planning
How CopperTree Finds Office 365 Tips For Productivity
One of the goals with CopperTree, as we work with our clients, is really helping them to leverage the technology and tools that are available to them. And this is just an example of some of the things that people ask us about, especially within our vCIO process.

Our clients often wonder if there is any technology that we know of that they could be using, or things that they could leverage to increase productivity within the organization. So we spend a lot of time talking to our clients about what tools are available.
Sometimes it’s larger pieces of software. Maybe it’s an ERP system or a CRM system, or something like that. Sometimes it’s just a little productivity tip that they can use.
We’ve spent a lot of time researching what’s available and what the different tools are capable of. And we’re also a resource for our clients. Sometimes our clients will realize that there has to be a better way to do a particular task. They might think that a software tool will help with a particular problem. And they’ll reach out to us and we do the research and come back with some recommendations and help them implement the solution.
Ultimately, it’s really about driving your business forward by leveraging technology. We’re here to help our clients utilize the tools that they already have and increase productivity within the organization.